Hiện nay, ứng dụng Youtube đã trở thành một trong những trang web và ứng dụng xem video và nghe nhạc hàng đầu trên thế giới. Tuy nhiên, mặc dù là ứng dụng xem video và nghe nhạc tốt nhất nhưng đôi khi ứng dụng này xuất hiện những lỗi không thể ngờ đến?
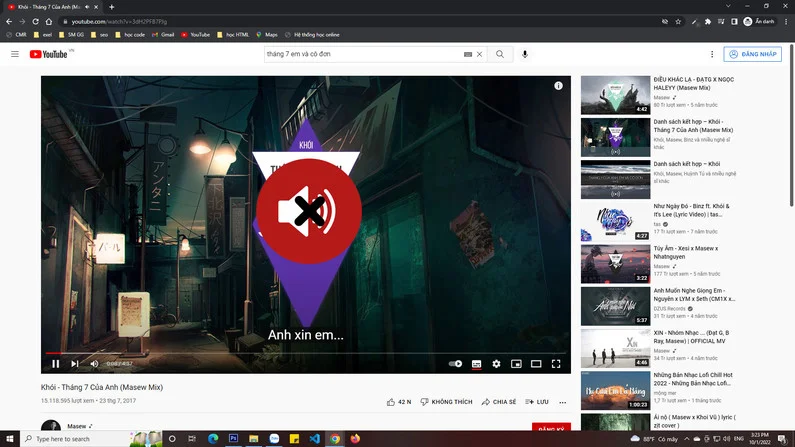
Điển hình nhất mà người dùng thường xuyên gặp phải là lỗi không có âm thanh khi xem các video. Vậy cách khắc phục lỗi này là gì? Hãy cùng chúng tôi tìm hiểu ngay ở bài viết dưới đây nhé.
Có rất nhiều nguyên nhân dẫn đến việc không có âm thanh trên các video của Youtube. Tùy vào từng nguyên nhân mà chúng ta sẽ có những cách khắc phục khác nhau.
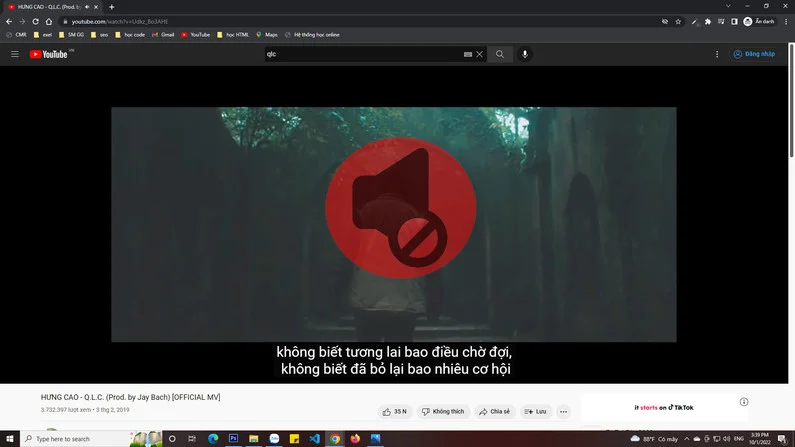
Bởi vậy, để bạn có thể khắc phục lỗi này một cách hiệu quả nhất thì dưới đây chúng tôi sẽ nói chi tiết về từng cách khắc phục lỗi này.
Đây là một công việc vô cùng hiển nhiên để bạn có thể kiểm tra các video trên Youtube khi không có tiếng. Một số người dùng sẽ thường quên bật âm lượng của hệ thống âm thanh, do đó dẫn đến vấn đề không có âm thanh khi xem các video trên Youtube.
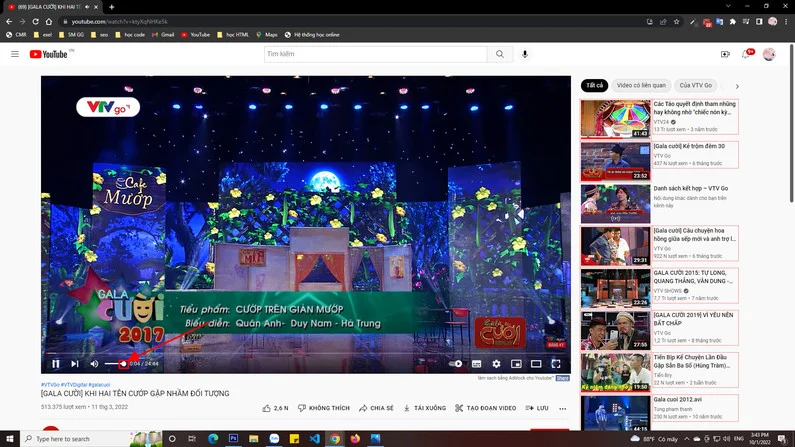
Chính vì lý do này mà đây là phương pháp đầu tiên mà bạn cần thực hiện khi gặp phải lỗi không nghe được âm thanh trên Youtube. Bạn cần tìm kiếm nút Mute trên bàn phím dùng để tắt âm lượng của hệ thống và ấn nút lại nút đó để có thể bật tiếng.
Nút âm thanh trên thanh công cụ ở video là một điều vô cùng rõ ràng mà bạn cần kiểm tra khi không nghe được âm thanh khi xem các video trên youtube. Nếu video trước đó bạn xem trong chế độ im lặng thì tất cả các video sau này của bạn đều sẽ mặc định để chế độ im lặng.
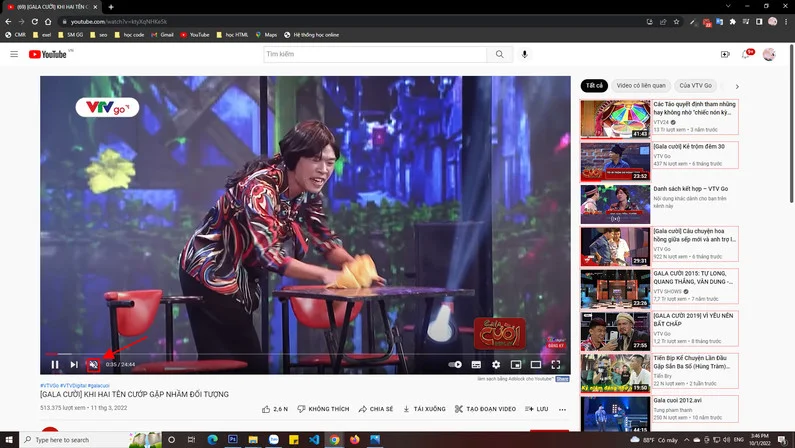
Trên video thì bạn mở trên Youtube, nếu biểu tượng âm thanh có dấu gạch chéo thì bạn hãy click vào đó để bật tiếng. Nếu bạn thích sử dụng phím tắt thì hãy tìm phím M trên bàn phím để có thể bật hoặc tắt âm thanh cho video.
Thông thường, các video bị mất âm thanh và tiếng thường là do cấu hình hệ thống đang gặp vấn đề. Tuy nhiên, đôi khi thì cửa sổ trình duyệt web có quá nhiều file cache cũng thể dẫn tới lỗi không phát được âm thanh trên các video của Youtube.
Để có thể khắc phục lỗi này thì đối với các trình duyện hiện nay vô cùng đơn giản, các bạn chỉ cần mở một cửa sổ ẩn danh để sử dụng. Bởi cửa sổ ẩn danh sẽ không lưu lại các dữ liệu, cũng như lịch sử duyệt web mà bạn truy cập vào các trang web.

Đối với Google Chrome thì bạn cần click vào dấu 3 chấm ở trên cùng bên phải màn hình và lựa chọn Cửa sổ Ẩn danh mới. Sau đó bạn truy cập vào Youtube và xem video mà bạn muốn.
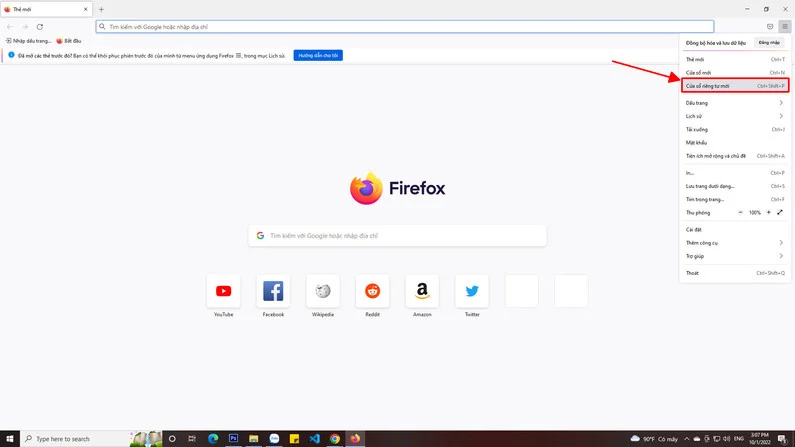
Còn nếu sử dụng trình duyệt Firefox thì các bạn có thể click vào 3 dấu kẻ ngang nằm ở góc trên cùng bên phải màn hình và lựa chọn Cửa sổ riêng tư mới.
Nếu thậm chí các cửa sổ ẩn danh cũng không thể giải quyết được vấn đề của bạn thì các bạn cần thử chuyển sang trình duyệt khác để có thể có thể xem được liệu sự cố này có xảy ra hay không. Có thể là do trình duyệt của bạn xuất hiện một số vấn đề cốt lõi, do đó không thể phát âm thanh trên các video ở Youtube.
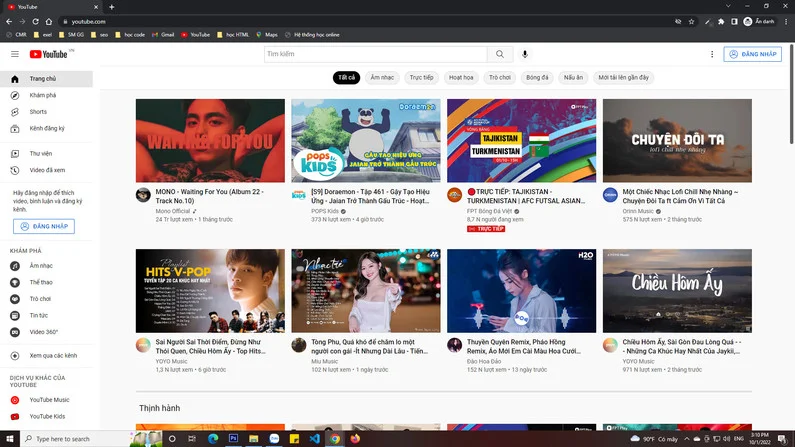
Nếu bạn đang sử dụng trình duyệt Google Chrome thì bạn có thể thử chuyển sang Firefox và mở video. Nếu video phát ra tiếng mà không gặp vấn đề gì thì dường như trình duyệt trước đó bạn sử dụng đang gặp lỗi và không thể phát được âm thanh.
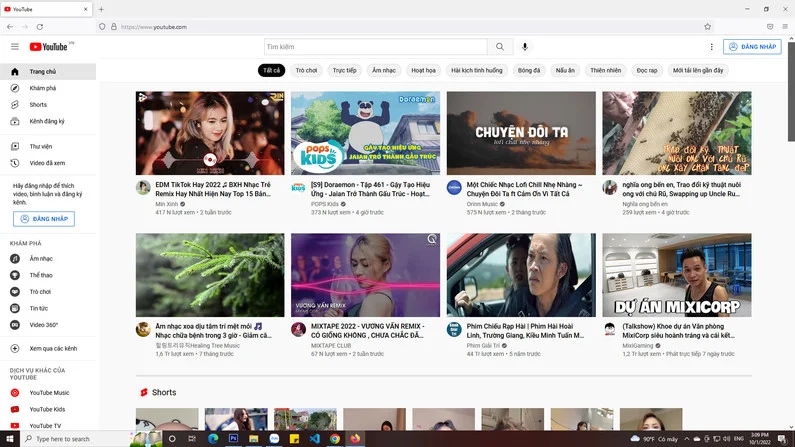
Trong trường hợp này thì bạn chỉ cần chuyển trình duyệt web để có thể sử dụng bình thường, hoặc bạn cũng có thể đợi nhà phát hành ra bản cập nhật mới để khắc phục lỗi này.
Volume Mixer là một tiện ích của máy tính được mở từ thanh công cụ của Window có tính năng cho phép bạn điều chỉnh mức âm lượng cho từng các ứng dụng trên máy tính.
Bởi vậy mà bạn nên kiểm tra xem mức âm lượng của google chrome xem có đang hiển thị ở mức thấp nhất hay không.
- Bước 1: Tìm biểu tượng âm thanh trên thanh công cụ của Window rồi click chuột vào tùy chọn Open Vlume Mixer.

- Bước 2: Trong cửa sổ phần tiếp theo thì bạn sẽ có thể nhìn phần điều chỉnh âm lượng của Google Chrome ở phần bảng điều khiển và lựa chọn mức âm lượng phù hợp mà bạn muốn mở.
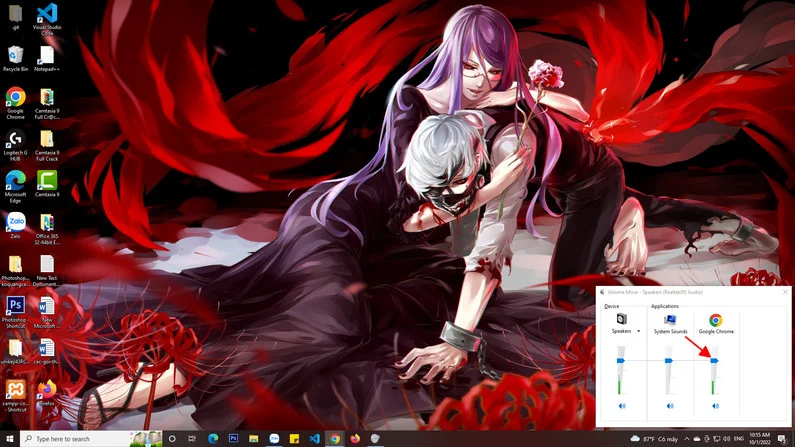
Nếu không chỉ có lỗi mất âm thanh trên các video ở Youtube, mà bạn đang gặp cả vấn đề về âm thanh với toàn bộ các ứng dụng trong hệ thống, thì có lẽ bạn cần kiểm tra lại xem Driver âm thanh của máy đã được cập nhật hay chưa.
Xét cho cùng thì Driver âm thanh này là những gì cho máy tính phát ra âm thanh và bạn cần cập nhật lại công nghệ này nếu chúng đã lỗi thời.
- Bước 1: Sử dụng phần tìm kiếm ở thanh công cụ Window để tìm kiếm và mở Device Manager.
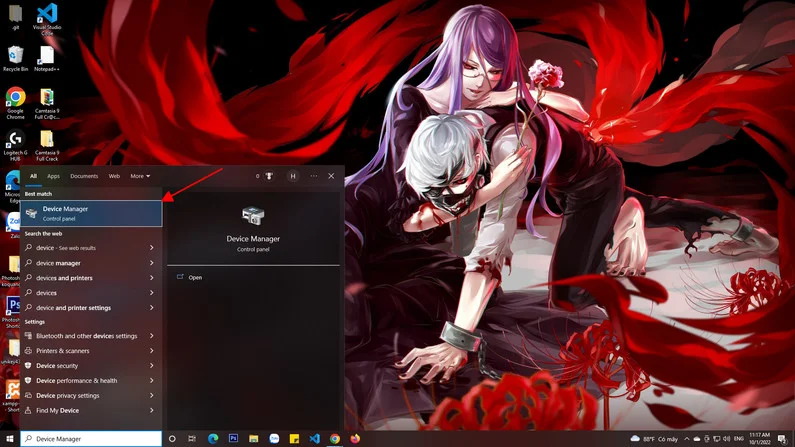
- Bước 2: Trong menu Sound, bấm vào mục videoo and game controllers và bạn cần tìm kiếm và lựa chọn card âm thanh và click chuột phải rồi lựa chọn Update driver.
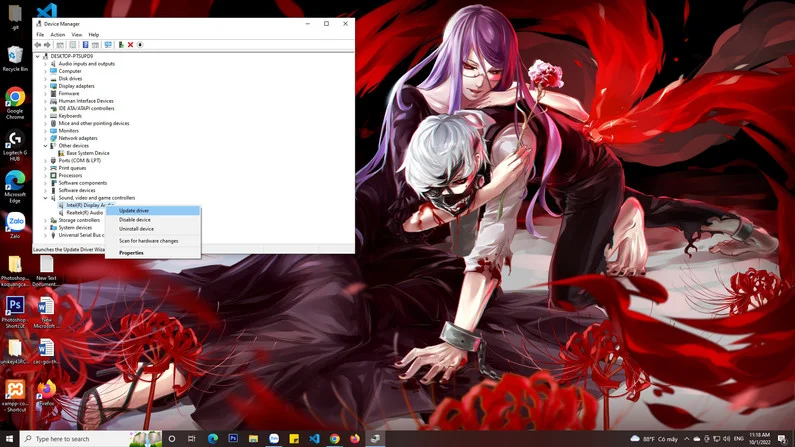
- Bước 3: Bạn sẽ được hỏi về việc liệu bạn sẽ cung cấp các file cập nhật Driver hay nó sẽ tự động tìm kiếm driver được yêu cầu, giúp bạn có thể lựa chọn một mục thích hợp.
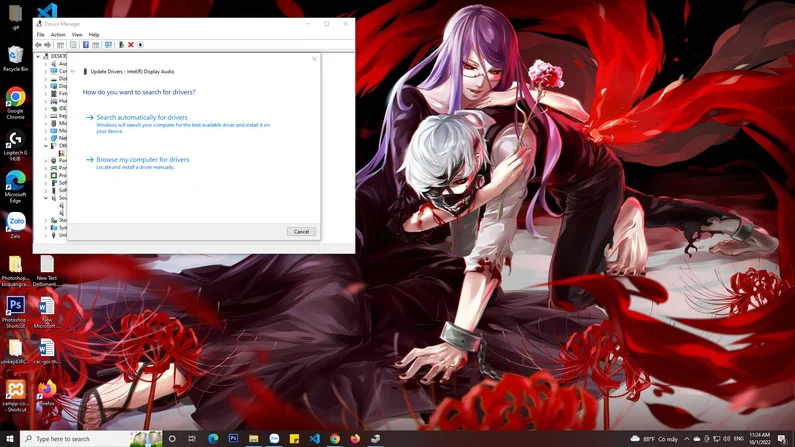
- Bước 4: Sau khi cập nhật song thì bạn cần khởi động lại máy tính để Driver âm thanh hoạt động trở lại.
Khi sử dụng Windows 10 bao gồm một số trình khắc phu cj sự cố để giúp bạn có thể giải quyết được nhiều các vấn đề trên máy tính. Một trong số chúng sẽ giúp bạn phát hện sự cố với hệ thống âm thanh trên máy tính và bạn có thể dễ dàng tìm kiếm và sửa lỗi mất âm thanh trên Youtube.
- Bước 1: Tìm kiếm phần Settings bằng mục tìm kiếm trên thanh công cụ windows.
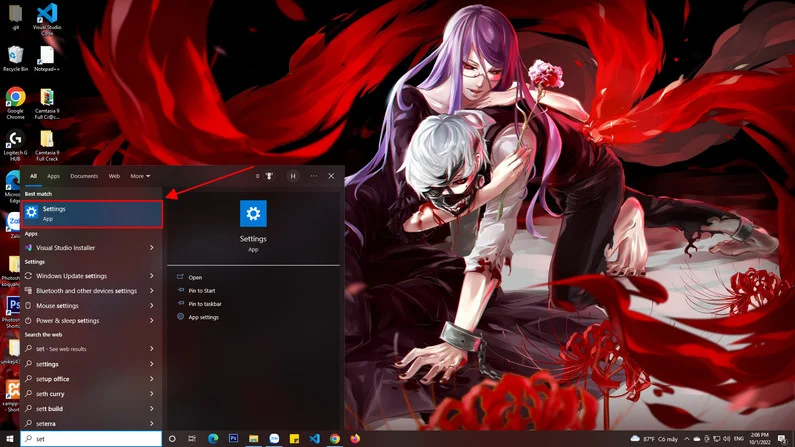
- Bước 2: Trong phần menu settings lựa chọn Update & Security.
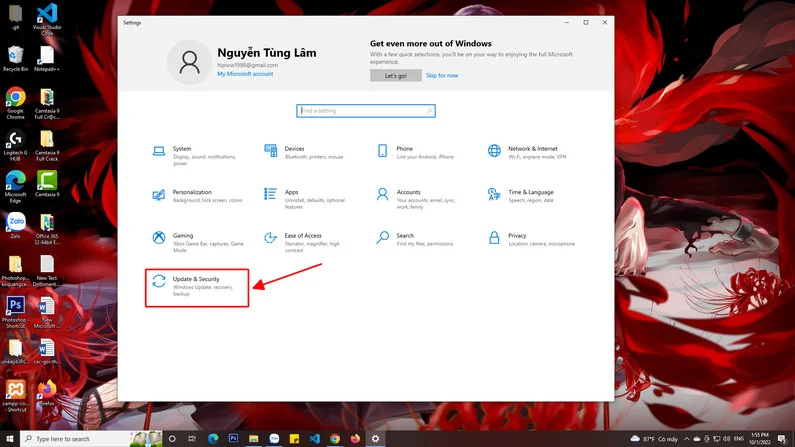
- Bước 3: Trong thanh sidebar bên trái màn hình lựa chọn mục Troubleshoot.
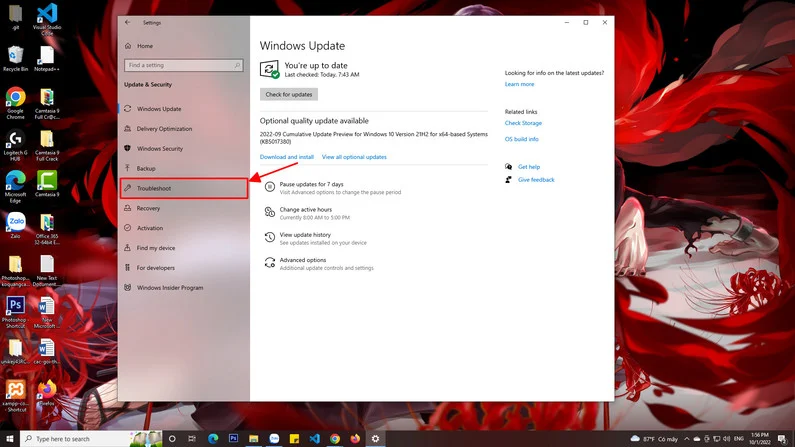
- Bước 4: Trong phần Troubleshoot lựa chọn Additional Troubleshooters.
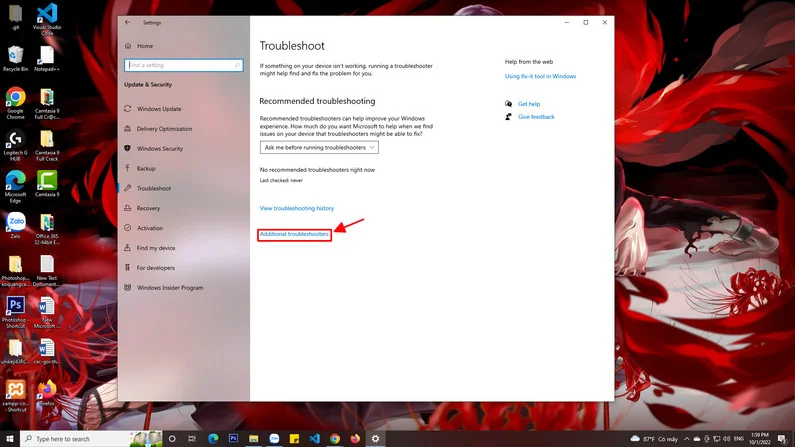
- Bước 5: Trong bảng Additional Troubleshooters lựa chọn phần Playing Audio và tiếp tục bấm vào Run the troubleshooter
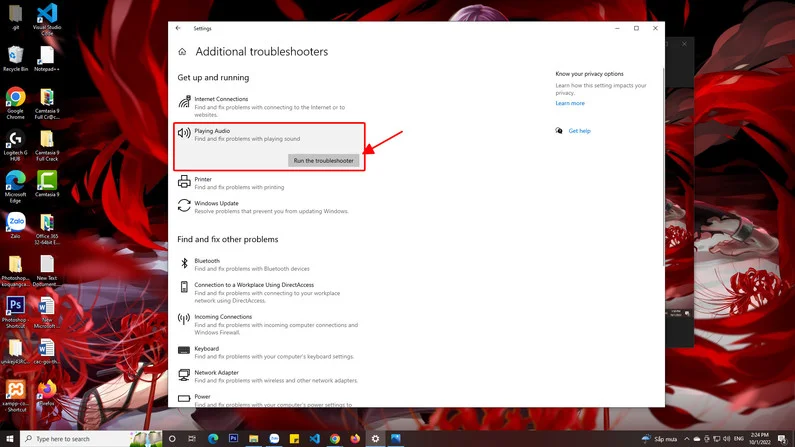
Vậy bên trên là một vài các cách sửa lỗi âm thanh trên các video ở Youtube mà chúng tôi gửi tới các bạn. Chúc các bạn có thể thực hiện thật thành công nhé.

